centos7上kvm的安装与使用
一般都是虚拟机上使用的,请先将虚拟机的虚拟化打开
安装准备好需要的工具
xshell 和 xmanager(windows上安装的远程管理工具)
xshell下载地址:http://sw.bos.baidu.com/sw-search-sp/software/2e288f0f946d9/Xshell5_5.0.1326.exe
xmanager下载地址:http://sw.bos.baidu.com/sw-search-sp/software/7c666e01b0271/xmgr5_5.0.1049_wm.exe
请先都安装好在进行后面的操作
打开xshell –》文件 –》属性 –》隧道 设置成这样
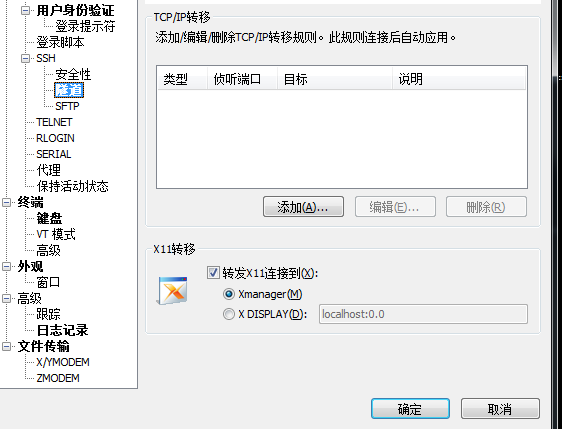
使cpu支持虚拟化
更改的时候请关闭虚拟机,不然是无法修改的
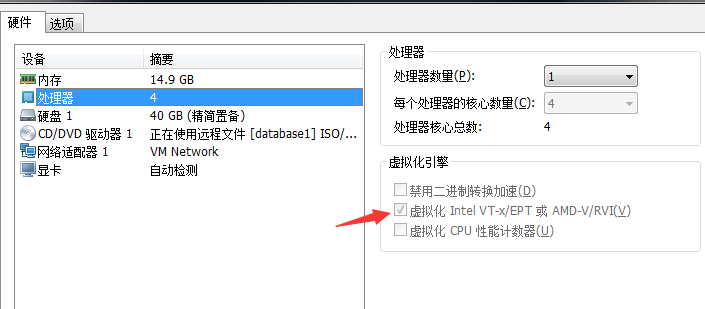
inter的cpu
grep 'vmx' /proc/cpuinfoBashCopy
amd的cpu
grep 'svm' /proc/cpuinfoBashCopy
只要有内容就表示支持
安装依赖及kvm
yum -y install epel-release
yum -y install qemu-kvm libvirt virt-manager
yum -y install dejavu-lgc-sans-fonts #这个是解决xmanager乱码的问题BashCopy
运行下面的命令,有如下返回值表示成功
[root@localhost ~]# lsmod | grep kvm
kvm_intel 170181 0
kvm 554609 1 kvm_intel
irqbypass 13503 1 kvmBashCopy
启动服务
systemctl start libvirtd
systemctl enable libvirtdBashCopy
启动创建虚拟机窗口
virt-managerBashCopy
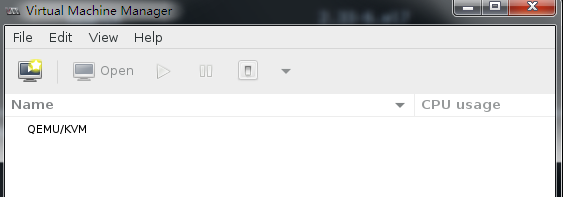
先不急,上传镜像上去,我很懒,直接上传到/root/下面了
[root@localhost ~]# ls
anaconda-ks.cfg CentOS-7-x86_64-Minimal-1611.isoBashCopy
使用xmanager的图形来创建centos 7
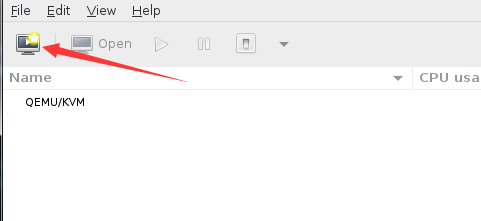
直接点前进
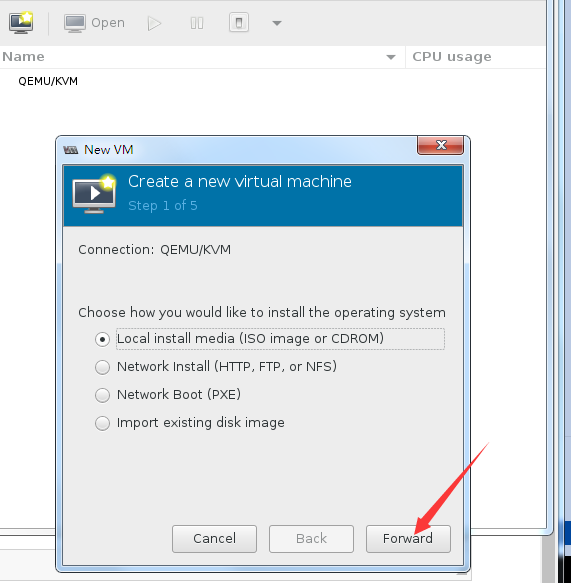
选择镜像
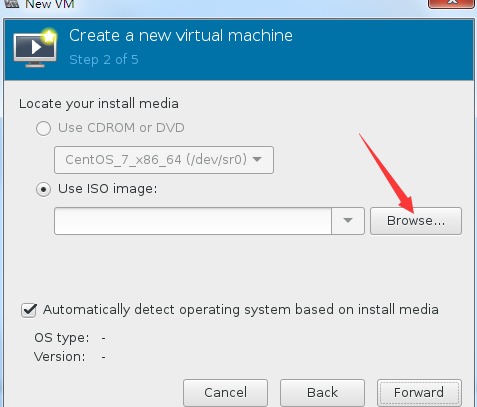
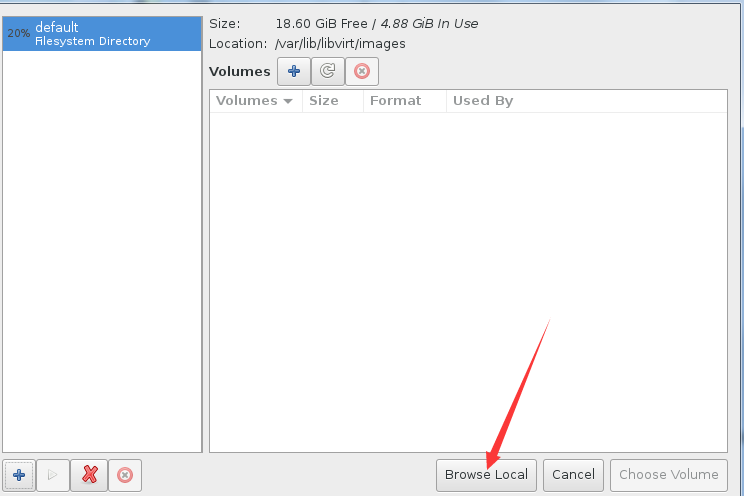
找到后直接打开
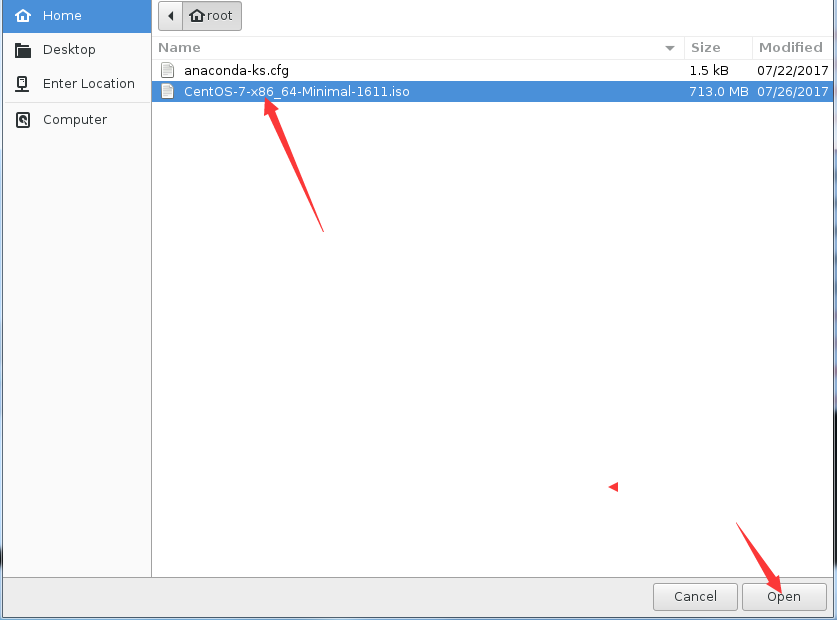
继续
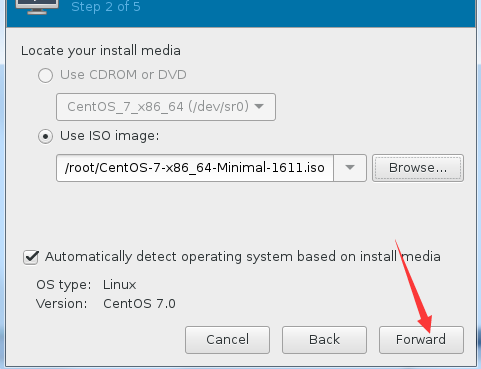
提示可能没权限,不管,直接yes

后面是配额,我们继续前进
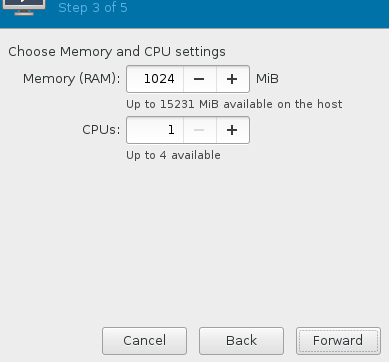
磁盘大小
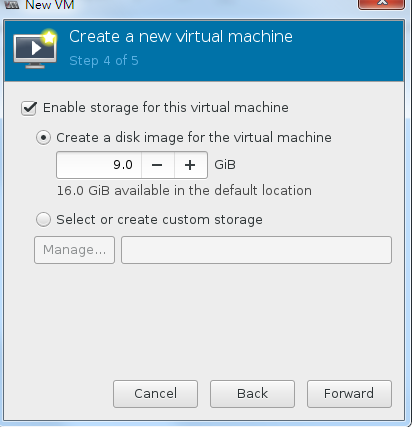
可以继续前进
这一步很关键,不选择好的话,后面无法使用键盘,我们勾上,选择在安装前先进行配置,下面还有个网卡选择,因为需要花点时间测试,网卡的部分将在下一文章讲解
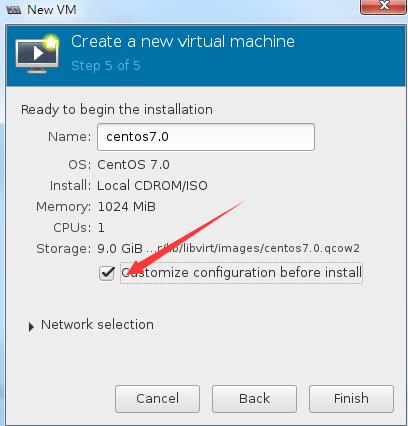
然后点击finish
出来下面的,记得选择跟下图一样的配置,点击apply

然后就会看到下面的安装画面

基础教程安装完成。
标签云
-
CentosJenkinsPuttyNFSKloxo缓存VirtualboxWiresharkFlutterIOSCDNOpenVZTensorFlowMacOS监控AndroidSocketPostfixCrontabSecureCRTTomcatYumiPhoneLighttpdZabbixPostgreSQLSnmpVsftpdSSHAppleSVNMariaDBLUAAnsibleSwarmFlaskWindowsRsyncsquidLinuxKVMHAproxyVirtualminOfficePHPRedhat集群DNSKotlinWPSSystemdFirewalldSambaPythonOpenrestyIptablesWordPressDebianOpenStackGolangApacheTcpdumpDockerSwift备份MongodbSupervisorUbuntuShell部署MySQL代理服务器VPSBashKubernetesRedisSQLAlchemyVagrantLVMSaltStackNginxCactiDeepin容器InnoDBGITMemcacheGoogleWgetCurl